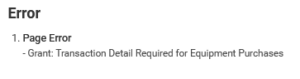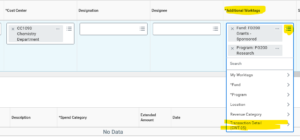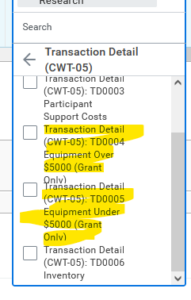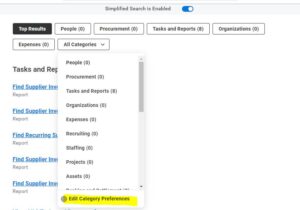1. Reporting
2. Budget Checking
3. Grants – Reports, Personnel and Equipment Purchases
4. Supplier Setup In Progress
5. Common Search Terms
Welcome to this week’s supplemental newsletter designed to focus on Workday topics, changes, tips and tricks, etc. This week’s topic is Reporting.
At this point, the primary source for reporting is the Financial Reporting Dashboard. This “App” should be pinned to the “Apps” section of the Menu in the upper left corner of the home screen. If it is not already there, you should add it by clicking “Add Apps” at the bottom of the menu, search for “Financial Reporting Dashboard” and click the plus sign to the right to add it as a favorite App.
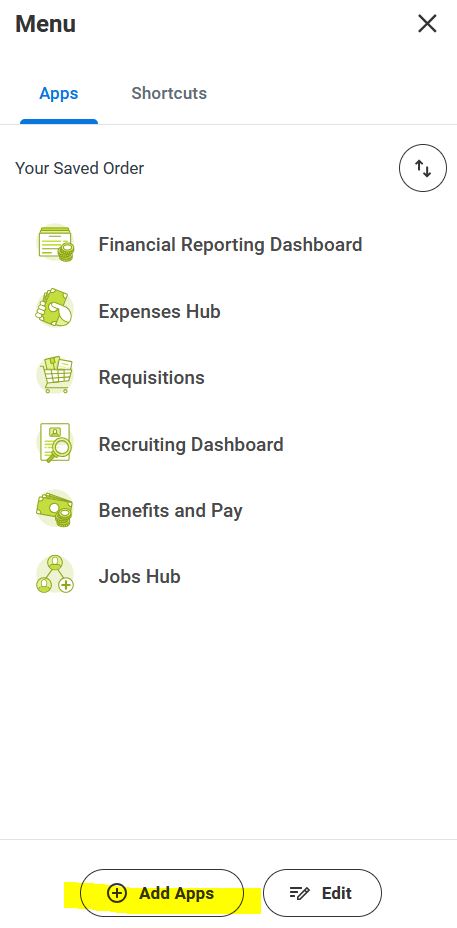
This Dashboard has various tabs for different reports related to operating budgets, gifts, grants and endowments. If you also had access to any reserves (former smartkeys that began with 210) or agency funds (former smartkeys that began with 810) those can be found in the “Other Financial Reports” section of the dashboard.
Remember that the term “Organization” relates to any of the worktag fields that are being used: Gift, Grant, Project, Cost Center, Designation, Designee. These reports will default to the organizations you have access to but you can also create custom filters for different results similar to the WFS Inquiry panels that allowed you to set your own criteria. On any of the reports in the dashboard, if you click “View More” you will be presented with a screen that will allow you to set various criteria. We encourage you to play around with this screen, use the drill down features etc. You can save criteria using the “Manage Filters” at the bottom.
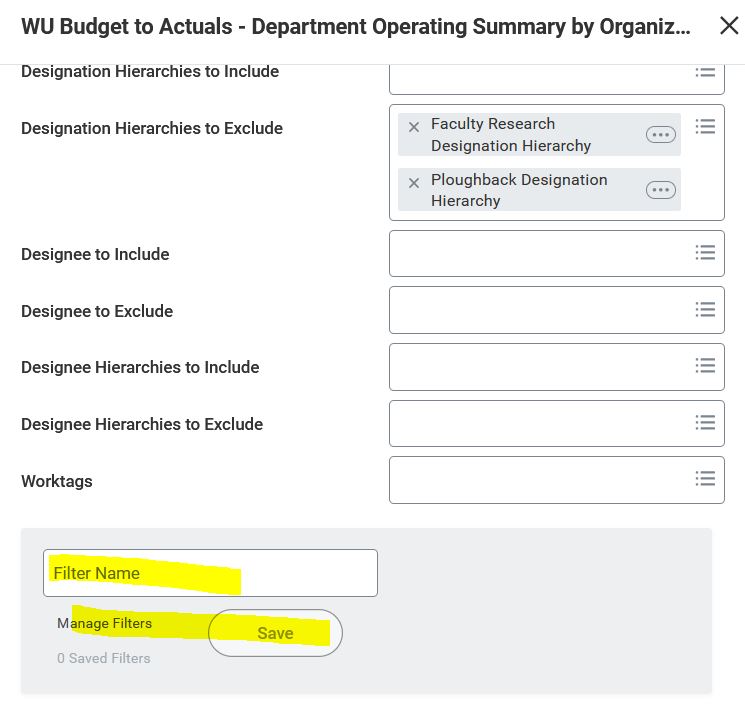
2. BUDGET CHECKING
The following and attached are frequently asked questions and answers related to operating budget and budget checking in Workday.
Q. What is the Budget Checking process for Operating (Fund 100) Budgets in Workday?
In PeopleSoft, budget checking was immediate with yellow warnings/red errors. In Workday, budget checking is a mini-batch process, so be sure to check your Workday Task Inbox for any Warnings or Errors after you submit. This video explains the budget checking process for Expenses for Unrestricted Operating Budgets for Fund 100.
- There are two levels of budget checking for expenseswhen processing Requisitions, Expense Reports, and Supplier Invoices:
- 1st budget check at the Cost Center/Designation/Designee
- 2nd budget check at the Ledger Account.
- If it does not pass the first budget check at the Cost Center/Designation/Designee, you will not be allowed to submit
- If it passes the first budget check at the Cost Center/Designation/Designee combination, it will then check at the ledger account. You can still submit if you do not have enough budget in your ledger account, but you will receive a warning
- If it passes both the first and second budget checks, your Requisition/Expense Report/Supplier Invoice will be automatically submitted
Q. What do I do if I receive a “Fail (no Budget)” or “Fail (Insufficient Budget)” Error?
You will need to update your worktags to ones that have enough budget or create a budget amendment to move budget to the worktag combination you are trying to charge. For Fund 100 (Operating), Workday will first budget check at the Cost Center/Designation/Designee level. If you do not have enough budget at this level, you will receive a “Fail (Insufficient budget)” error and you will not be allowed to submit. If there is no budget at this level, you will receive a “Fail (no budget)” error.
Q. What do I do if I receive a “Check Budget (Financial)” Warning?
If you receive a warning, you have passed the first level of budget checking at the Cost Center/Designation/Designee. You do not have enough budget in your ledger account. You will need to check your Workday Task Inbox and open your warning notification, and then click OK to submit. A warning does not prevent you from submitting, but it does require you to open and review your warning email and take the extra step of clicking again to submit it.
If you have enough budget at both the Cost Center/Designation/Designee AND the ledger account, it will be automatically submitted, and a record can be found in the archive section of your Workday inbox.
If you are not seeing all of the grants that you think you should be seeing, please be sure to click the “View More” at the bottom of any of the Financial Dashboard reports.
Looking Up Personnel
If you need to review payroll charges made to a grant and don’t see the name of the individuals charged, attached are some steps to help you drill down to that detail.
Equipment Purchase Error Messages
When you buy equipment on a grant, you must specify if it is above or below the $5,000 threshold. Equipment purchased on grants over $5,000 is not subject to indirect costs while equipment under $5,000 is considered more material and supplies and not excluded from the IDC calculation. You may experience this error:
The way you indicate this is through the Transaction Detail worktag.
If you scroll all the way over to the Additional Worktags column, and you use the 3 bars to add additional worktags, you will see Transaction Detail (CWT-05) as a choice.
When using an equipment spend category, amounts under $5,000 should use TD0005. Amounts equal to or over $5,000 should use TD0004.
In response to user feedback, we have created the attached report to allow end users to view the progress of supplier setups. Suppliers now onboard themselves via a self-service link. Often, end users feel disengaged from the process, while waiting to create the invoice or requisition. You can now view the progress using a Workday Worksheet. You will need to create filters using the instructions here.
5. OTHER “HOW DO I FIND” REPORTS
Attached is a list of common search terms for various tasks and reports that department financial users may find helpful. Remember, when typing something in the search bar, the LESS you type the better. Workday requires the first three letters of each word in the phrase you are searching. If you accidentally spell something wrong or add an “s” where there is none (ex: Suppliers vs Supplier) then it will return no results. The LESS you type, the better the search results.
Also be sure that “Procurement” is in your saved search categories. If you do not see it in this list, click “All Categories” then “Edit Category Preferences” and then drag the Procurement category to the top “Pinned Categories” section.
Note that this view has changed with the September Workday update.
If you have a Tip or Trick you would like to share in the next newsletter please email finance@wesleyan.edu.